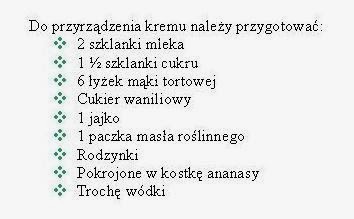Ćwiczenie 6
Formatowanie czcionki.
W celu
zmiany rodzaju i atrybutów czcionki należy najpierw podświetlić wyraz (lub
literę), który ma być formatowany. W tym celu albo klikamy na tym wyrazie 2
razy, albo przeciągamy po nim myszą z wciśniętym jej lewym przyciskiem.
Następnie wybieramy polecenie Czcionka z menu Format.
W poszczególnych oknach dokonujemy wyboru poprzez rozwinięcie kolejnych
opcji. Wybrane efekty zaznaczamy klikając w okienka przy nich.
Zmiany
formatu czcionki można dokonać również wykorzystując odpowiednie przyciski na
pasku narzędzi formatowanie.
Korzystając z powyższego przepisz w nowym dokumencie Worda zawiadomienie
wg następującego wzoru:
W dniu 15 września br. roku w
sali 21 o godzinie1700 odbędzie
się zebranie Rady Szkoły.
Obecność
obowiązkowa.
Uwagi:
- Tekst jest pisany czcionką Arial o wielkości 12 pkt.
- Wyrazy: „15 września”, „21” i „1700” są pochylone
- Wyrazy „Obecność obowiązkowa” są pisane podkreślonym, pogrubionym, rozstrzelonym pismem o odstępach między znakami 1,5 pkt. /zakładka odstępy między znakami/
Ćwiczenie 7
Formatowanie akapitu
 Akapitem nazywamy ciąg znaków zakończony znacznikiem końca akapitu (rys. obok). Wciśnięcie klawisza enter jest równoznaczne z utworzeniem nowego akapitu. Pisząc w wordzie nie musimy użyć klawisza enter po każdej linijce - przejście do nowej linii odbywa się automatycznie.
Akapitem nazywamy ciąg znaków zakończony znacznikiem końca akapitu (rys. obok). Wciśnięcie klawisza enter jest równoznaczne z utworzeniem nowego akapitu. Pisząc w wordzie nie musimy użyć klawisza enter po każdej linijce - przejście do nowej linii odbywa się automatycznie. Każdy akapit można sformatować (tj. nadać mu żądany wygląd) stosując ikonki z paska narzędzi Formatowanie lub z paska menu Format - akapit...
Akapit, który chcemy sformatować wyróżniamy (zaznaczamy na czarno) lub w nowszej wersji wystarczy ustawić w nim kursor.
Przepisz dwa pierwsze zdania z tego ćwiczenia (od "Akapitem..." do "...akapitu"). Sformatuj akapit następująco: wyjustuj, odstęp przed i po akapicie 9 punktów, wysunięcie pierwszego wiersza co 1,30 cm.
Ćwiczenie 8
Niekiedy jest potrzeba użycia w dokumencie tekstowym znaków, których nie ma bezpośrednio na klawiaturze. Wybieramy wówczas z paska menu Wstaw-symbol.
Przepisz w dokumencie Worda następujący rozkład kart:
Ćwiczenie 9Drukowanie dokumentu.
Przed wydrukowaniem dokumentu wskazane jest obejrzenie kolejnych stron poprzez wybranie polecenia Podgląd wydruku (w menu Plik lub z paska narzędzi). Zobaczymy dokument w takim układzie,jaki będzie po wydrukowaniu. Można wówczas wychwycić błędy lub nierówności formatowania, które trzeba poprawić.
Kiedy już dokonamy pełnej korekty, można przystąpić do drukowania. Jeżeli chcemy wydrukować cały dokument na drukarce, która jest zainstalowana i podłączona do naszego komputera, wystarczy kliknąć przycisk z drukarką na pasku narzędzi.
Jeżeli planujemy bardziej złożone drukowanie (np. 5,6, 9 i 10tą stronę dokumentu po 2 razy), powinniśmy wybrać polecenie Drukuj z menu Plik.
Ćwiczenie 10
Listy wypunktowane i numerowane
Tworzenie wyliczeń i numeracji służy do formatowania tekstu w postaci list jedno- lub wielopoziomowych. W tym celu należy zaznaczyć żądany tekst i wybrać polecenie Wypunktowanie numerowanie z menu Format lub nacisnąć odpowiedni przyciski w pasku narzędzi (dokona ustawień domyślnych).
Po wybraniu Dostosuj możemy wybrać symbol, który będzie użyty do wypunktowania lub format numerowania.
Przepisz poniższy przepis na krem zawierający listę wypunktowaną. Wybierz znak wypunktowania taki jak na rysunku poniżej i ustaw jego kolor na zielony.